Search Public Notices
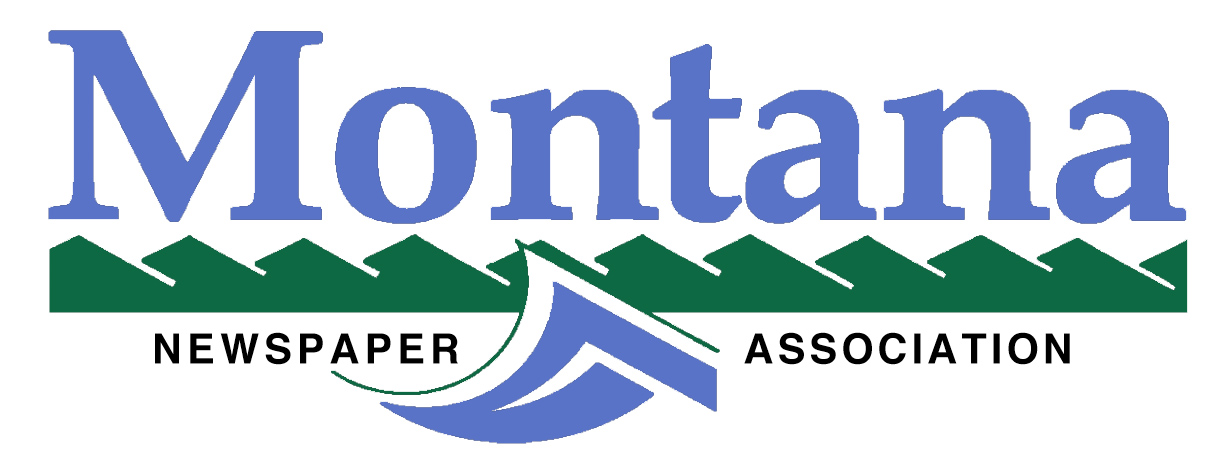
Beta feedback
Close
SEARCH INSTRUCTIONS:
1. Search terms: enter what you would like to search 2. Publication date: select a publication date 3. Range: select a range to search 4. Filter by county or leave as default All Counties or select a county 5. Filter by city or leave as default All Cities or select a city 6. Filter by publication or leave as default All Publications or select a publication 7. Hitting Enter or Clicking "Search" will execute the search **Wait while the search is processing results** 8. From the pull down menu, you can select how many results you wish to see on the page (10, 25, 50 or 100) SEARCH EXAMPLES: Single word: library Phrase: "Romeo and Juliet" (add quotes around exact phrases) Wildcard: librar* (will match library, libraries, librarian or ...) Multiple words/phrases: "White House" AND library Near other words: library near5 construction (find the word library where construction is within 5 words on either side) Not Near other words: library not near5 building (find the word library where building is not within 5 words on either side of library) Near multiple words: library near15 (construction OR building OR Permit) (find the word library where ANY of the three words are within 15 words on either side) SEARCH RESULTS: text: newspaper name is at the top followed by a synopsis of the results with search term highlighted. info: publication date and page img: smaller view of the page pdfIcon: here you can download the entire page of this result *If you click the high-lighted word, you will zoom in on the word on the page. *If this is the article you wish to print, select the print icon in the top right of the window where the newspaper page appears. -by default, a crop box is already selected. Resize the box to what you wish to download/print/email and then select the button at the top to download/print or email. -download/print: will download the document to your computer -email: will send the document to someone you select
1. Search terms: enter what you would like to search 2. Publication date: select a publication date 3. Range: select a range to search 4. Filter by county or leave as default All Counties or select a county 5. Filter by city or leave as default All Cities or select a city 6. Filter by publication or leave as default All Publications or select a publication 7. Hitting Enter or Clicking "Search" will execute the search **Wait while the search is processing results** 8. From the pull down menu, you can select how many results you wish to see on the page (10, 25, 50 or 100) SEARCH EXAMPLES: Single word: library Phrase: "Romeo and Juliet" (add quotes around exact phrases) Wildcard: librar* (will match library, libraries, librarian or ...) Multiple words/phrases: "White House" AND library Near other words: library near5 construction (find the word library where construction is within 5 words on either side) Not Near other words: library not near5 building (find the word library where building is not within 5 words on either side of library) Near multiple words: library near15 (construction OR building OR Permit) (find the word library where ANY of the three words are within 15 words on either side) SEARCH RESULTS: text: newspaper name is at the top followed by a synopsis of the results with search term highlighted. info: publication date and page img: smaller view of the page pdfIcon: here you can download the entire page of this result *If you click the high-lighted word, you will zoom in on the word on the page. *If this is the article you wish to print, select the print icon in the top right of the window where the newspaper page appears. -by default, a crop box is already selected. Resize the box to what you wish to download/print/email and then select the button at the top to download/print or email. -download/print: will download the document to your computer -email: will send the document to someone you select